Tablacus Explorerの勧め
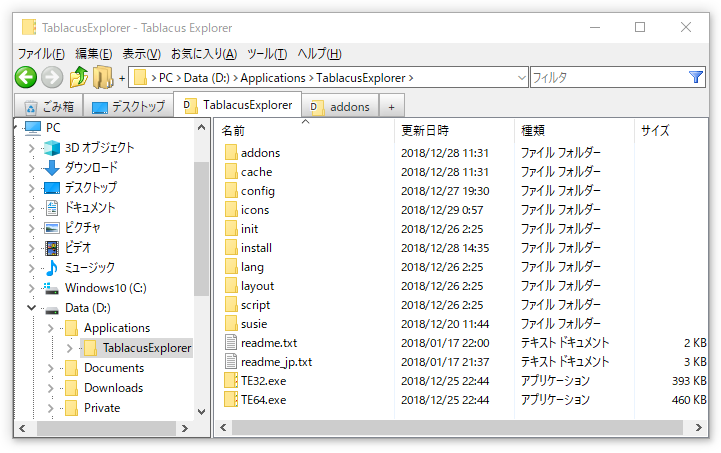
アドオンで拡張できるタブ型ファイラーTablacus Explorerの紹介と使い方について解説をします。
目次
スポンサーリンク
Tablacus Explorerとは何か?
- 配布サイト
- Tablacus Explorer 公式サイト
- 制作者
- 楽 (Gaku)
- 対応環境
- Windows 10/8.1/8/7/Vista/XP
- 執筆時のバージョン
- ver.19.1.25
一体これは何なの?
Tablacus Explorerとはフリーソフトのファイラーです。ファイラーとはなにか?ファイルを操作するウィンドウの画面のことです。Windows標準で備わってるエクスプローラーもファイラーの一種です。Tablacus Explorerもエクスプローラーという名前がついている通り、エクスプローラーっぽい外観をしていて、エクスプローラーの機能そのものを使っています。エクスプローラーとの違いは、タブが付いていたり、2画面や4画面分割ができたりと、エクスプローラーをはるかに凌ぐ拡張性があります。
良い所
Tablacus Explorerの何が凄いのかと言えばその拡張性でしょう。アドオンを入れることでどんどん機能を拡張できます。そしてユーザーインターフェースはHTMLとCSSで構成されているため、これらの知識があれば見た目を自由自在に…とまではいかないまでも、ある程度変えることができます。ホームページ制作をしたことがある人なら、手間はかかりますが自分の好みのデザインに仕上げることが可能です。更にJScriptやVBScriptも使えるため、ファイルをダブルクリックしたときの挙動を変えたりできます。関連付けには正規表現が使えるので、ファイル名やフォルダー名によって動作を変えることができます。
良くない所
ここまで読んでなんだか難しそうって思った方。はい、難しいです。難しいと言うか、分かりづらいです。万人にお勧めできるアプリではありません。特にオプションなんかは手抜き…をしているわけではないのでしょうが、簡素な単語が並ぶだけで詳しい説明など書いてなく、一見して何が何だか分からないです。これは多言語に対応しているために翻訳を考慮してできるだけ簡素な文章しか使わないのだと思われます。またUIがHTMLで構成されているために、簡単にコピー&ペーストで設定画面を使いまわし出来る反面、凝った設定画面を作ろうとすると手間がかかるのでしょう。と勝手に思っています。
Tablacus Explorerは人を選ぶアプリです。カスタマイズが好きな人にはお勧めできますが、そうでない人にはあまりお勧めできません。デフォルトの状態でも十分に使えますが、カスタマイズしようと思うと敷居が上がります。音楽プレイヤーで言えばiTunesよりfoobar2000が好きな人にぴったりなファイラーです。
ポータブルアプリの勧め
私がTablacus Explorerを使っている一番の理由はポータブルアプリだということです。ポータブルアプリとはインストーラからインストールする形式ではなく、ZIPファイルを解凍して実行ファイルをダブルクリックするだけで使えるお手軽アプリのことです。この手のアプリはシステムを汚さない、Dドライブ等に入れておけばOSを再インストールしてもそのまま使える、新しいPCを購入したらフォルダごとコピーするだけで環境を引き継げる、と良いことばかりです。
ポータブルアプリのファイラーは他にもありますが、Tablacus Explorerの凄い所は独自の関連付け機能を備えているところです。関連付けとは、ファイルをダブルクリックしたときに起動するアプリを紐づける機能のことです。通常だとファイルの関連付けはOSの機能を使って行います。ポータブルを謳っているファイラーでも、関連付けはOS任せなのが殆どです。しかしTablacus Explorerは独自に関連付け設定ができます。しかも関連付けのアイコンまで独自に変更することができます。レジストリを変更せずにです。システムを汚すことなく関連付けの設定ができるのです。凄いでしょ?
導入、ダウンロードとインストール
ここまで読んでインストールしてみたくなった人は、恐らくある程度PCに詳しい人でしょう。PC初心者ならとっくにブラウザのXボタンを押しているはずです。ですので、ここから先は初心者には優しくない適当な解説で導入方法を説明します。
インストール手順
- 公式サイトを開いて、「ダウンロード」と書かれたところをクリックしてダウンロードを開始します。
- 「texxxxxx.zip」ファイルがダウンロード出来たら解凍します。エクスプローラーからファイルを右クリックしてメニューから「すべて展開」を選べば解凍できるはずです。
- 必要ならフォルダ名を変えたり、好きな場所にフォルダを移動したり、デスクトップにショートカットファイルを作ってください。
- 実行ファイルをダブルクリックしてアプリを起動します。32ビットOSなら「TE32.exe」を、64ビットOSならどちらでも起動できますが「TE64.exe」で問題ないでしょう。
無事起動できましたか?以上でインストールは終わりです。お疲れさまでした。デフォルトのままでも十分使えるファイラーです。これより先はカスタマイズしたい人向けにの内容になります。
スポンサーリンク
見た目をWindows 10っぽくする
Tablacus Explorerの見た目は、Windowsの標準的なアプリやエクスプローラー等と比べると若干異なります。これはTablacus ExplorerのUIがHTMLとCSSでデザインされているためです。ここではCSSを編集してTablacus ExplorerをWindows 10っぽい感じに仕上げてみたいと思います。
準備 - 構造を理解する
Tablacus ExplorerのUIはHTMLとCSSによって構成されています。これらのファイルはTablacus Explorerのフォルダの「script」フォルダの中にあります。「index.html」と「index.css」がそれです。これらのファイルをテキストエディターで開いてみると構造が分かると思います。
「index.css」ファイルを直接編集すれば見た目を変えることができますが、それだとTablacus Explorerがアップデートされたときにファイルが更新されて、初期化されてしまいます。それを避けるには「ユーザースタイルシート」アドオンを導入することです。導入するとユーザー独自のCSSを定義できるようになります。
準備 - 「ユーザースタイルシート」アドオンをインストール
CSSを編集するために「ユーザースタイルシート」アドオンをインストールします。
- メニューから「ツール」→「アドオン」をクリックしてます。
- オプション画面のツリーの「アドオンを入手」をクリックします。
- リストから「ユーザースタイルシート」を探して「インストール」をクリックします。
- 確認ダイアログボックスが表示されたら「OK」ボタンをクリックします。
- インストールが完了したらツリーの「アドオン」をクリックして一番下に「ユーザースタイルシート」があることを確認します。
- オプションをクリックするとCSS編集画面が表示されます。
準備 - CSSで色やレイアウトを調整する
「ユーザースタイルシート」アドオンをインストールしてCSSが編集できるようになったら試しに次の一文を記入して「OK」ボタンを押してみてください。
* {color: red;}文字の色が赤くなりましたか?赤くなったら成功です!なお、タブの文字色が変わらない場合は「タブプラス」アドオンをインストールしてください。「タブ」アドオンだとCSSで見た目を変更することはできません。
CSSを編集するにあたって使用されてる要素を調べる必要がありますが、その方法はいくつかあります。
- 「Firebug Lite」アドオンを使って調べる。(オススメ)
- 「<Tablacus Explorer>\script\」フォルダの「index.css」「index.html」を調べる。
- 「<Tablacus Explorer>\addons\」フォルダのソースファイルを調べる。
- このページで配布しているCSSを参考にする。または改造する。
ちなみにCSSを編集するときは「ユーザースタイルシート」アドオンのオプション画面で編集するよりも、Tablacus Explorerのフォルダの「config」フォルダの「user.css」ファイルを直接エディターで開いて編集する方が効率が良いです。エディターで編集して保存したら、Tablacus Explorerの「オプション」を開いて「OK」ボタンをクリックするとCSSが適用されます。
実践 - Windows 10のコモンコントロールみたいにしてみる
実際にTablacus ExplorerをWindows 10のコモンコントロールみたいな配色にしてみたいと思います。コモンコントロールとはWindows共通の一般的なUIのことです。コモンコントロールの背景色のデフォルトカラーは灰色ですが、メニューバーは白になります。Tablacus Explorerには関係ありませんがRebarやCoolbarと呼ばれるツールバーなどをドラッグできるようにするコントロールも白です。そして各コントロールは立体的な線で区切られていることが多いです。これに合わせたCSSを用意しました。
CSSのダウンロード: win10c-user.css
中身のテキストを「ユーザースタイルシート」アドオンのオプション画面にコピー&ペーストして「OK」ボタンを押すと適用されます。
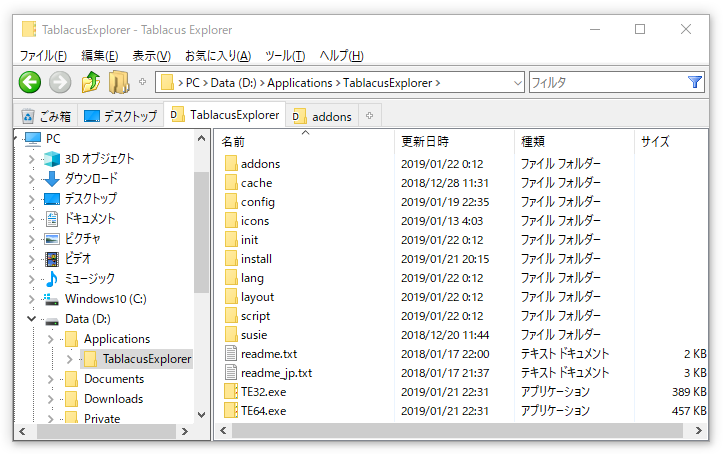
昔ながらのWindowsって感じでしょうか?古くから開発が続いているアプリだとこんな感じの見た目が多いです。え?違いが分かりづらいですか?では違いを分かりやすくするために、適当にアドオンを並べて比較してみたいと思います。まずはCSS適用前。
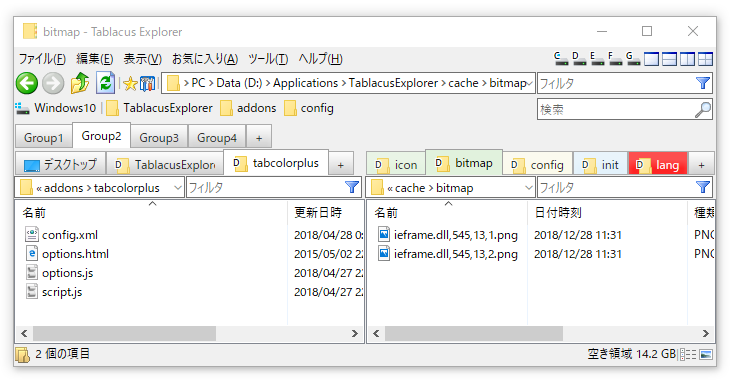
そしてCSS適用後。
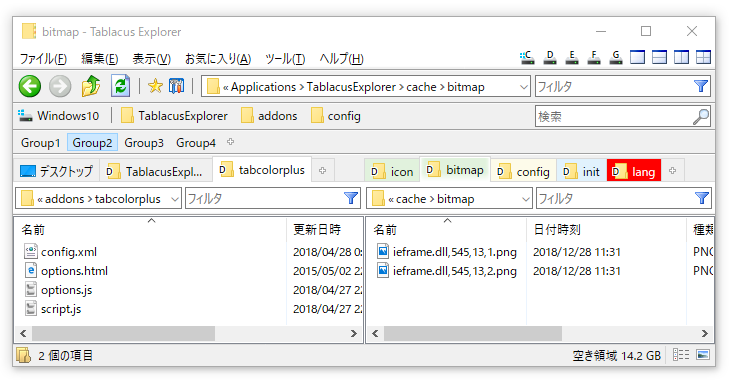
このCSSを適用すると各コントロールは行ごとに立体的な横線で区切られるようになります。メニューバーを置くことを前提とした最上部は背景色が白くなります。タブは単色の灰色になり、1pxの縦線で区切られ、はみ出た文字は「...」で省略されます。タブの配置変更にも対応していて、下や右に配置しても違和感のない見た目になります。ボタンは幅が若干広くなり、マウスカーソルを当てると水色になります。ツールバーの区切りはデフォルトだとテキストの「|」が挿入されるだけで幅も狭いのですが、このCSSだと1pxの縦線を描画してそこそこ幅を開けて区切ります。タブグループは見た目がメニューバーの様になります。タブ下に表示されるInner系のアドオンには上下に余白が空きます。アイコンとテキストはきっちり(?)高さが中央揃えになります。
CSSを編集するだけでも印象は変わりますが、ここまでやると今度はアイコンとかコントロールの配置をWindows 10のエクスプローラーに近づけたくなりますよね?ここではその手順を…面倒なので説明しません!まあ大まかな手順だけ書いておくと…。
まずステータスバーがいるよね、ステータスバーのアドオンを下に配置して…。その横に表示切替のボタンがあるからツールバーアドオンを配置して、表示ボタンを割り当てて…。右上にもなんかボタンあるからオプションボタンでも配置して…。タブはアドレスバーの上にある方が今風かな?じゃあInner系のアドオンを入れて元のアドレスバーは削除して…。アイコンもWindows 10っぽくしないとね、アイコンはアドオンのオプションでたいてい変更できるしね…。それとツリーはオプションから「外枠」と「線」のチェックを外して…。一覧はオプションから「エッジを隠す」にチェックを入れて…。と、そんな感じで弄り倒してると完成します。
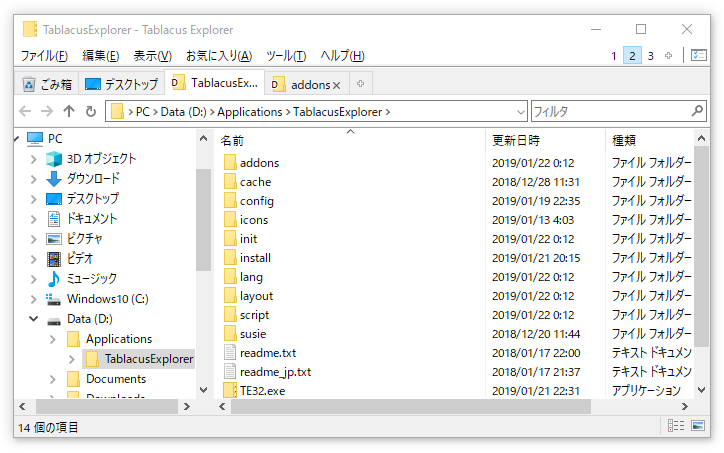
Windows 10っぽさが増したと思いませんか?何をもってWindows 10っぽいというのかは分かりませんが…。
右上についてる数字のボタンですが、これは「タググループ」というアドオンです。表示タブを記憶してボタンで切り替えられるという非常に便利なアドオンなんですが…、これ、デフォルトだと見た目がタブと同じになって使うのにためらう非常に惜しいアドオンなんです。しかし上記で配布しているCSSを適用するとメニューバーっぽくなり、メニューバーやツールバーの横に配置しても違和感がなくなります。ステータスバーの位置に置くのもいいでしょう。
右上の「オプション」ボタンと右下の「表示切替」ボタンは「ツール バー」アドオンを使って作っています。ツールバーは通常1つまでしか配置できないのですが、2つ配置したい場合は小技集の「ツール バーを2つ配置する方法」を参考にしてください。
今回使用したWindows 10っぽいアイコンを置いておきます。後述で紹介するダークモード用のアイコンとホットボタン用のアイコンも同梱しています。
アイコンセットのダウンロード: win10-icon.zip
実践 - Windows 10のエクスプローラーみたいにしてみる
ここまでの変更でかなりエクスプローラーっぽくなりましたが、ここでは更にWindows 10のエクスプローラーっぽくなるようにしてみたいと思います。こちらがWindows 10のエクスプローラーです。
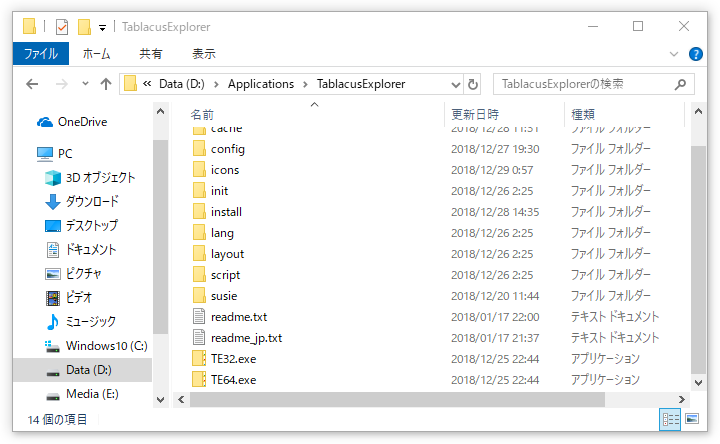
Windows 10のエクスプローラーは全体的に白っぽくて無駄な線が殆どありません。こんな感じの見た目になるCSSを用意しました。
CSSのダウンロード: win10l-user.css
中身のテキストを「ユーザースタイルシート」アドオンのオプション画面にコピー&ペーストしてください。オプションの「OK」ボタンを押すと見た目が変わります。
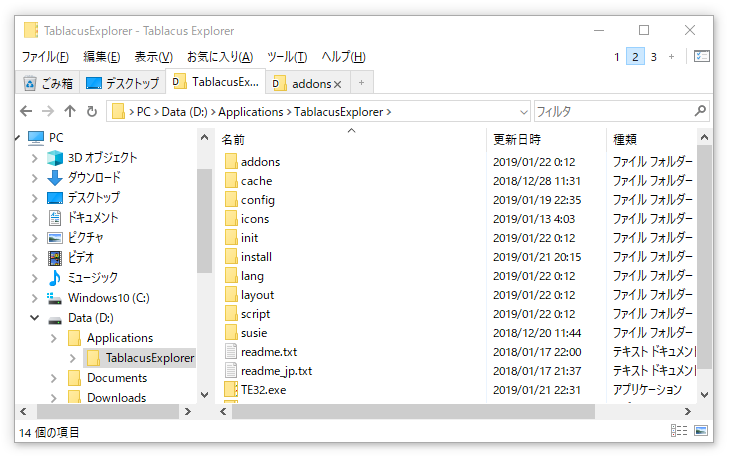
全体的に白っぽくなりすっきりした感じです。かなりWindows 10のエクスプローラーっぽくなったのではないでしょうか?上部は結構違いがありますが、タブから下の部分はかなりそっくりです。
実践 - Windows 10のダークモードみたいにしてみる
Tablacus ExplorerをWindows 10のダークモードみたいにしてみたいと思います。こちらがWindows 10のダークモードのエクスプローラーです。
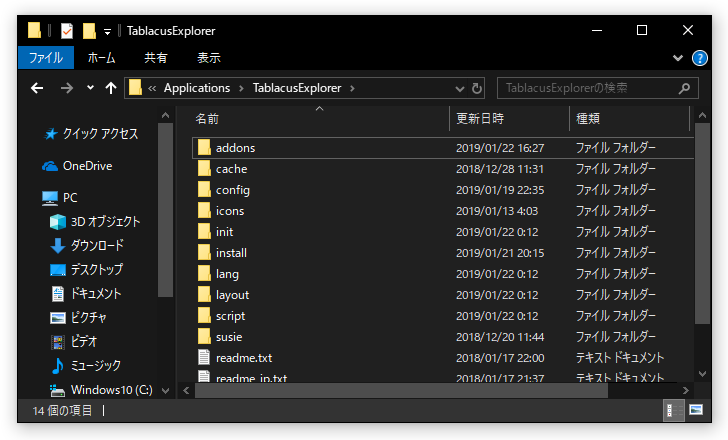
これを目標にしたいと思います。まず全体をCSSを使って黒にします。Windows 10のダークモードっぽくなるCSSファイルを用意しました。
CSSのダウンロード: win10d-user.css
中身のテキストを「ユーザースタイルシート」アドオンのオプション画面にコピー&ペーストして「OK」ボタンを押すと、背景色が黒系になり、文字色が白に変わります。
さらに上記で配布しているアイコンセットの中にダークモード用のアイコンがあるのでそれに変更します。さらにお好みで「タイトルバーを消す」アドオンを追加したり、代わりに「グラブ バー」アドオンを乗っけたり、「閉じる ボタン」とかのアドオンを乗っけたり、もういっそのこと「メニュー バー」アドオンを削除したりして弄り倒します。
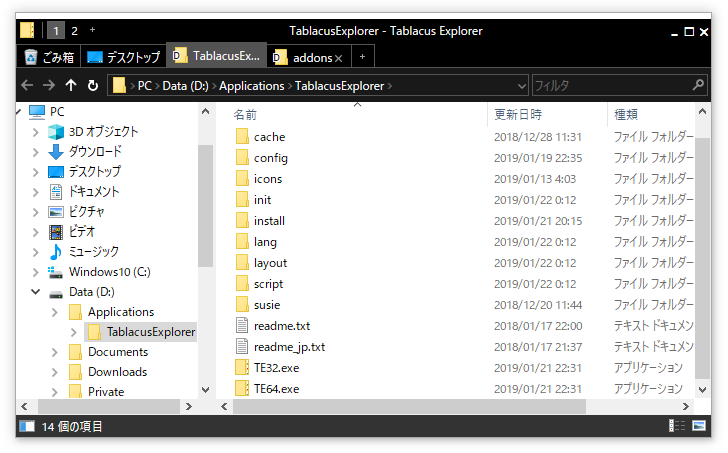
ファイル一覧とツリーが白のまま…。この部分はCSSでは変更できないんです。まあ、このままでも悪くないとは思いますが、ダークモードに変えるのが目的なのでこの部分の色も変えてみます。
ファイル一覧とツリーの色を変えるには「色」アドオンをインストールします。インストールしたら「色」アドオンのオプションを開いて、「規定」の色を白(#ffffff)にして、「バックグラウンド」の色を黒っぽく(#191919)して、「ボタン (Splitter)」の色も黒っぽく(#2b2b2b)します。「OK」ボタンをクリックしてTablacus Explorerを再起動するとファイル一覧とツリーの色がダークモードっぽくなります。しかし残念ながらファイル一覧のカラムが白のままですし、スクロールバーも明るい灰色のままです。
ファイル一覧を完全に黒にするためにはWindowsの設定を変更する必要があります。この作業にはWindows 10 2018 Octobar Update以降が必要になります。
- Windowsの「スタートメニュー」を右クリックしてメニューから「設定」を開きます。
- 「個人用設定」→「色」を開きます。
- 「既定のアプリ モードを選択します」を「黒」にします。
- 必要に応じて「タイトル バーとウィンドウの境界線」の色を変更します。黒にすれば違和感なく溶け込みますが、ウィンドウの境界線が分かりづらくなります。
これでWindowsの設定画面やエクスプローラーが黒っぽくなります。次にTablacus Explorerの設定をします。
- Tablacus Explorerの「オプション」を開いてツリーにある「一覧」を表示します。
- 「エクスプローラブラウザ」の項目をすべてチェックして「OK」ボタンをクリックします。
これでTablacus Explorerのファイル一覧がエクスプローラーの表示と全く同じになります。黒くならない場合はTablacus Explorerを再起動すると設定が適用されると思います。
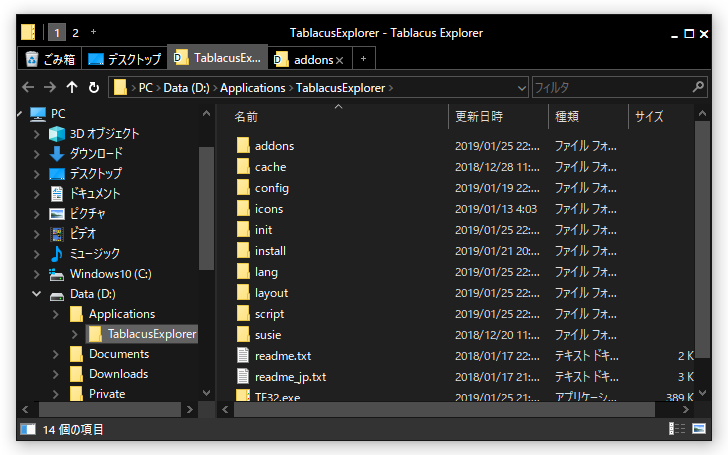
なかなか格好いいですねぇ。欠点を上げるとすると「エクスプローラブラウザ」にチェックを入れると、ファイル一覧が完全にエクスプローラー化されて、Tablacus Explorer固有の機能が一部使えなくなる点でしょうか。
スポンサーリンク
独自の関連付けと右クリックメニュー
Tablacus ExplorerはOSの関連付け設定とは別に独自の関連付けを設定することができます。関連付けをするとファイルをダブルクリックしたときに起動するアプリを紐づけることができます。
独自の関連付けの設定をする
独自の関連付けをするにはまず「メニュー」から「オプション」を開いて、ツリーにある「メニュー」→「既定」の項目を開きます。開きましたか?おそらく初めて見る人は何が何だか分からないと思います。
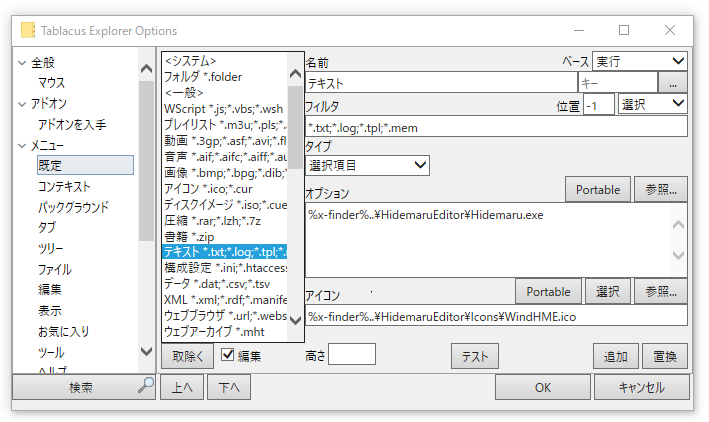
この画像はすでに設定が施されてる画面です。選択されている項目だとテキストファイルを秀丸エディタで開く設定がされています。
- 名前
- 名前欄には分かりやすい名前を入力してください。.txtファイルの関連付けなら「テキスト」とかですね。
- フィルタ
- フィルタ欄には関連付ける拡張子をワイルドカードを使って入力します。テキストファイルだと「*.txt」といった感じです。複数の拡張子を登録する場合は「;」で区切ります。「*.txt;*.log」といった感じです。正規表現で書くことも可能です。テキストファイルを正規表現で表現すると「/.+\.txt$/i」となります。
- タイプ
- タイプ欄はどのような動きをするか選択できます。リストには「JScript」なんて項目もあり、これを使いこなせれば複雑な動作を組むことも可能ですが、プログラミングの知識がいるのであまり使う人はいないでしょう。単純にダブルクリックしたファイルを特定のアプリで開きたいという場合は「選択項目」を選びます。よく分からないうちはとりあえずこれにしておけば間違いないです。
- オプション
- オプション欄はどのタイプを選んだかによって記述方法が異なります。タイプに「選択項目」を選んだ場合は、実行するアプリのファイルパスを記述します。「参照」ボタンをクリックして「プログラムから開く」を選択して実行ファイルを選択するとファイルパスが入力されます。パスに半角スペースを含む場合は「"C:\Program Files\Test.exe"」のように二重引用符(")で囲む必要があります。
- アイコン
- アイコン欄は空白で問題ありません。画像の例ではアイコンのパスが指定されてますが、この設定が使われることは多分ありません。
各項目が入力出来たら「追加」ボタンをクリックします。ボタンをクリックすると左のリストに設定した項目が追加されます。「OK」ボタンをクリックすると設定が適用されます。
独自の関連付けの並びと優先順位
フィルタに一致する項目が2つ以上ある場合は最後に一致した項目が実行されます。例えば.zipファイルは通常だとフォルダとして開きたいけど、Picturesフォルダ以下にある.zipファイルは画像ビューアで開きたいという場合があるかもしれません。その場合は、まずフィルタを「*.zip」にしてフォルダで開く設定を行い、その下にフィルタを「/\\Pictures\\.+\.zip$/i」とした画像ビューアで開く設定を追加します。
コマンドライン引数を指定する場合
.exeの後にコマンドライン引数を指定したいという場合があるでしょう。その場合はタイプを「実行」にします。そして「オプション」に実行ファイルのパスを書き、半角スペースを開けてコマンドライン引数を記述します。コマンドライン引数では選択ファイルを示すのに%Selected%マクロを使用します。
- EXPLORER.EXE /select,"%Selected%"
この例では選択ファイルをエクスプローラーで表示して選択状態にします。実行ファイルのパスに半角スペースが含まれる場合は、二重引用符(")で囲む必要があるので注意してください。%Selected%マクロは二重引用符(")で囲む必要は基本的にはありませんが、上手くいかない場合は囲ってみると上手くいくこともあります。「テスト」ボタンを押すと設定したコマンドが実行されます。手軽にテストができるので活用しましょう。
Tablacus Explorerの標準で使えるマクロは下記のとおりです。タイプが「開く」か「実行」の時のみ使えます。
| %Selected% | 選択された項目のパス |
| %TreeSelected% | ツリーの選択されたパス |
| %Current% | 開いているパス |
| %Installed% | Tablacus Explorerを起動したドライブ |
マクロは後述で説明する「X-Finder」アドオンで拡張可能です。インストールするとX-Finderの環境変数の一部が使用可能になります。
Portableボタンについて
設定画面をよく見ると至る所に「Portable」ボタンが配置されていることが分かります。このボタンを押すとファイルパスがポータブル環境に対応した記述に置き換わり、ポータブル環境に対応できるという代物です。
例えばDドライブにTablacus Explorerのフォルダがある環境で「D:\Apps\Test.exe」と入力して「Portable」ボタンを押すと「%Installed%\Apps\Test.exe」に置き換わります。%Installed%はTablacus Explorerが起動しているドライブを示すマクロです。このマクロを使うことでUSBメモリに入れて使用する際に、Tablacus Explorerの所属するドライブがDドライブからEドライブに変わっても問題なくパスが通るというわけです。
相対パスについて
%Installed%マクロではなく相対パスで記述したいという人も中にはいるでしょう。例えばアイコンをTablacus Explorerのフォルダ内に置いてそのパスを指定する際は相対パスの方が適しています。この場合、Tablacus Explorerのフォルダをリネームしたり移動したりすると%Installed%ではパスが通らなくなりますが、相対パスなら問題ありません。
しかし残念なことにTablacus Explorerはデフォルトでは相対パスをサポートしていません。デフォルトでは非対応ですが、機能拡張が売りのTablacus Explorerです。アドオンを入れれば相対パスに対応できます!
相対パスに対応するために必要なのが「X-Finder」アドオンです。X-FinderとはTablacus Explorerの前に作られていたファイラーのことです。そのX-Finderの環境変数の一部をTablacus Explorerでも使えるようにするのがこのアドオンです。
まず「X-Finder」アドオンをインストールしてください。インストールしたらアドオンのリストで「X-Finder」アドオンが一番上に来るようにしてください。そうしないとマクロが正常に動作しないことがあります。これで相対パスが使えるようになります。
相対パスを記述するには「%x-finder%」というマクロを使います。例えばTablacus ExplorerフォルダのReadme.txtのパスの指定は「%x-finder%Readme.txt」になります。Tablacus Explorerの上の階層のフォルダの記述なら「%x-finder%..\」です。
「%x-finder%」マクロはほぼすべての設定項目で使用可能です。アドオンの設定項目でも問題なく使えます。
右クリックメニューの設定
右クリックメニューを設定するには「オプション」のツリーの「メニュー」→「コンテキスト」を開きます。設定方法はここまで説明した独自の関連付けの設定と基本的に同じです。「コンテキスト」設定では、ファイルを右クリックしたときにフィルタと一致した項目がメニューに表示されます。
ファイル以外の場所を右クリックしたときに表示されるメニューを設定するには「メニュー」→「バックグラウンド」で設定を行います。
「オプション」のツリーの「メニュー」項目には様々なメニューの設定項目がありますが、設定方法は共通しています。設定画面は汎用性を持たせる作りになっているため、ぱっと見分かりづらいですが、一度理解すれば他の設定も同じような感覚で設定をすることができます。この設定画面を理解すればTablacus Explorerを制したも同然です。
関連付けのアイコンを変更する
「せっかく独自の関連付け設定したのにファイルのアイコンは白いままで味気ない…」とお思いの方に朗報です。出ました!ファイルのアイコンを変えるアドオン!その名もずばり「拡張子でアイコン変更」アドオンです!レジストリを弄らずにアイコンを変えるとてもクリーンなアドオンですよ。こんな機能を兼ね備えたファイラーそうそうありませんよ?
使い方は説明するまでもないでしょう。「拡張子でアイコン変更」アドオンをインストールして、オプションを開いて、Extensionに拡張子を入力して(上記のフィルタと同じ形式)、アイコンのパスを指定するだけです。
小技集
ツール バーを2つ配置する方法 その1:リンク バーで代用する
「ツール バーが1つじゃ足りねえよ!」って思うことありませんか?こんな便利なものは上にも下にも配置したくなりますよね?でも1つしか配置できない。そんな時どうすればいいのか?
最も手っ取り早いのは「リンク バー」アドオンで代用することです。機能的にはツール バーとほとんど変わりありませんが、ツール バーはアイコンだけ表示されるのに対して、リンク バーはアイコンとテキストが表示されます。名前を空白にすることでテキストを非表示にできますが、それだと若干スペースが空くためツール バーとは見た目が少しだけ異なります。
より完璧を求めるなら「ユーザースタイルシート」アドオンを使いテキストを完全に非表示にします。「ユーザースタイルシート」アドオンを導入して次のコードを書き加えてください。
#_linkbar label {
display: none;
}
#_linkbar .linklabel {
display: none;
}これでテキストが非表示になります。ついでに編集ボタンも非表示になります。見た目はツールバーと同じになります。欠点はツールチップにオプションのコマンドが表示されて鬱陶しいことです。
ツール バーを2つ配置する方法 その2:アドオンを複製する
ツール バーを2つ配置する方法として「ツール バー」アドオンそのものを複製する方法があります。
- 「<Tablacus Explorer>\addons\」の「toolbar」フォルダを複製してフォルダ名を「toolbarex」にします。
- 「script.js」をテキストエディタで開きます。
- ソース内の「toolbar」を「toolbarex」にすべて置き換えます。
- ソース内の「ToolBar」を「ToolBarEX」にすべて置き換えます。ただし「var Default = "ToolBar2Left";」の個所は置き換える必要ないので元に戻します。
- 「config.xml」をテキストエディタで開きます。
- ソース内の「Tool bar」を「Tool bar EX」にすべて置き換えます。
- ソース内の「ツール バー」を「ツール バー EX」にすべて置き換えます。
- Tablacus Explorerの「オプション」を開いて「ツール バー EX」の設定を行います。
この方法なら名前を変えることで無限にツール バーを増やせます。欠点としては複製したアドオンは更新されないことです。
フォルダーの表示が遅い時の対処方法
フォルダーの表示が遅いなと感じた時は、まずTablacus Explorerを新規にインストールしてください。別に既存のTablacus Explorerを削除したり上書きする必要はありません。ダウンロードしたTablacus Explorerの.zipファイルを適当な場所に解凍して起動してみてください。デフォルトの状態でフォルダーの表示が遅いようなら改善の望みは薄いですが、表示が早いようなら改善の余地があります。
フォルダーの表示が遅い原因として「フォルダの設定を覚える」アドオンが悪さをしている可能性があります。このアドオンのフォルダ履歴を消すことで表示速度が改善されることがあります。履歴は「<Tablacus Explorer>\config\remember.xml」に保存されています。Tablacus Explorerを終了してエクスプローラーから「remember.xml」ファイルを削除してTablacus Explorerを起動してください。フォルダの設定はすべてリセットされますが、表示速度が改善するかもしれません。フォルダの表示が何だかおかしいという時にも有効な手段です。
フォルダの設定がすべてリセットされたら困るという場合は、「覚えたフォルダの表示設定を編集」アドオンをインストールすることで履歴の編集が行えます。インストールしたらアドレスバーに「about:remember」と入力しEnterキーを押して編集画面を表示します。遅い原因のフォルダーを探して削除してください。
なお「覚えたフォルダの表示設定を編集」アドオンはオプションのメニューにチェックを入れると、アドレスバーのドロップダウンボタンのメニューに「about:remember」という項目が表示されるようになります。
オプションのフィルタに○○以外の拡張子って指定する方法
ワイルドカードでは無理ですが、否定先読みという正規表現を使えば可能です。
- 「.txt」以外の拡張子
/^(?!.*\.txt$).*$/i - 「.exe」「.dll」「.res」以外の拡張子
/^(?!.*\.(exe|dll|res)$).*$/i - フォルダー以外のファイル
/^(?!.*\.folder$).*$/i
フォルダーを更新するときフィルタをリセットする方法
フィルタに文字が入力された状態で「最新の情報に更新」を行っても通常はフィルタがリセットされずにフォルダが更新されます。これは場合によってはやや不便です。JScriptを使えば更新と同時にフィルタをリセットできます。
次のコードを「ツール バー」アドオンや「キー」アドオンや「マウス」アドオンに割り当ててください。
- タイプ
- JScript
- オプション
// フィルタをリセットして最新の情報に更新 if (Addons.InnerFilterBar) { Addons.InnerFilterBar.Clear(1, Ctrl.Parent.Id); } else if (Addons.FilterBar) { Addons.FilterBar.Clear(1); } else { Refresh(this); }
現在開いてるフォルダーをゴミ箱に移動する方法
まず「X-Finder」アドオンをインストールしてください。
次に「オプション」を開いて「メニュー」の「タブ」を選択して、各項目に次の様に入力します。
- 名前
- このフォルダーを削除(&D)
- フィルタ
- *
- タイプ
- X-Finder
- オプション
Delete: %Current% /u
入力が出来たら「追加」をして、「OK」ボタンをクリックして「オプション」を閉じます。
タブを右クリックしてメニューから「このフォルダーを削除」を選ぶと、現在開いているフォルダーがゴミ箱に移動されます。
この時「削除時にタブを閉じる」アドオンをインストールしていると、自動でタブを閉じるようになるので、インストールしておくことをお勧めします。
おすすめアドオン
ここまでにアドオンをいくつか紹介してきましたが、それ以外にも優れたアドオンはまだまだあります。ここでは個人的に「デフォルトでは入ってないけどこれは必須かな?」と思うアドオンを紹介します。
ホットボタン
「ホットボタン」アドオンをインストールすると、マウスカーソル下のフォルダの右側に矢印ボタンが表示されるようになります。
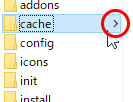
この矢印のボタンをクリックするとメニューがポップアップ表示されて、フォルダ内のファイルにアクセスできるという非常に便利なアドオンです。
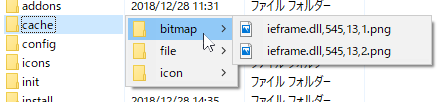
オプションに「選択」というものが用意されています。この「選択」のチェックがオフだとボタンをクリックしてもフォルダの選択状態は変わりませんが、チェックをオンにするとボタンをクリックしたと同時にフォルダが選択状態になります。オプションには「アイコン」という項目もあります。デフォルトのボタンはテキストで作られているので見た目がいまいちですが、オプションでアイコンを指定することが可能です。昔は操作に邪魔になる位置にメニューが表示されてましたが今は改善されてます。実はこれ、私が作者さんに全部要望を出しました(笑)。そして全部採用してくれました。神ですか?作者さん。厚かましくてスミマセン。
メニュー項目フィルタ
ファイル一覧の右クリックメニューはエクスプローラーと同じメニュー項目が出てきますが、使わない邪魔な項目がたくさんありますよね?「メニュー項目フィルタ」アドオンを使うと特定のメニュー項目を非表示にできます。例えばデフォルトの状態でフォルダを右クリックすると…
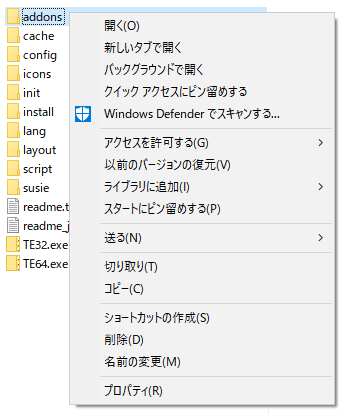
よく分かんない使いもしない項目がたくさんありますね。「メニュー項目フィルタ」アドオンをインストールして、オプションを開いて、いらない項目を登録していきます。
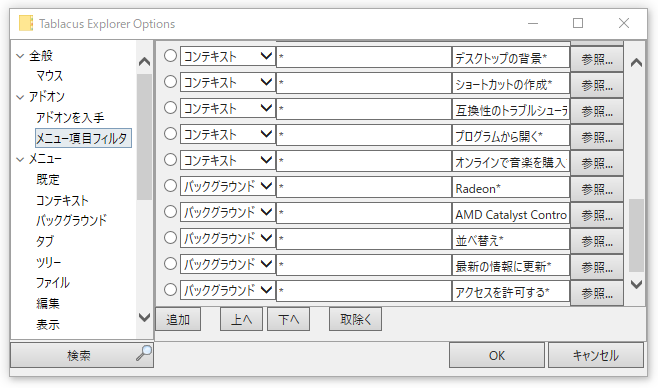
左のコンボボックスからメニューの種類を選びます。フォルダの右クリックメニューなら「コンテキスト」になります。そして「参照ボタン」をクリックし、いらないメニュー項目を選ぶと自動でテキストボックスに入力されます。真ん中の欄は「パス」です。対象となるフォルダのパスを指定します。「C:\Windows」という感じです。ワイルドカードが使用可能で「*\Windows」ならすべての「Windows」フォルダが対象となります。「*」ならすべてのフォルダが対象になります。右の欄は「フィルタ」で、非表示にしたいメニュー項目を記入します。これもワイルドカードが使用可能です。
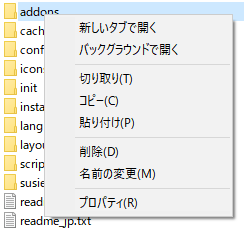
はい、スッキリしました!
バッジ・ラベル
「バッジ」アドオンは他のアプリで言うところの「星」「評価」「レート」と言った機能です。ファイルに対して1~5までの星を付けることができます。アドオンをインストールするとファイルの右クリックメニューに「バッジ」という項目が表示されます。
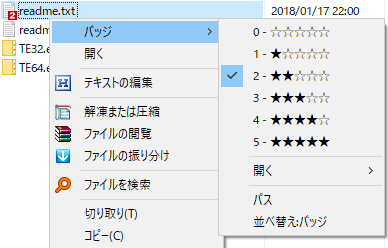
右クリックメニューから星を選択することで1~5までの星付けをすることができます。星付けをするとファイルアイコンに数字の付いたバッジが表示されます。
アドレスバーに「badge:*」と入力してエンターキーを押すと、星1~5までのファイルがまとめて表示されます。「badge:2」だと星2つファイルが表示されます。星付けは右クリックメニュー以外にも、このタブに対してファイルをドラッグ&ドロップすることでも可能です。
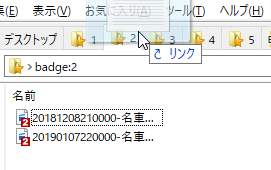
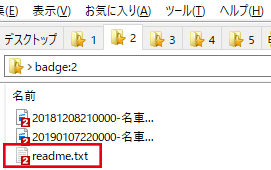
「バッジ」アドオンは基本的には評価付けをするためのアドオンですが、それ以外の使い方も考えられます。何せ名前が「評価」ではなく「バッジ」ですから。例えば作業途中のファイルに対してちょっとした目印の代わりに使うことができます。「視聴途中の動画には星1つ」「視聴済みの動画は星2つ」と言った使い方も可能です。また「お気に入り」の代わりとしても使えます。「星3つはお気に入りの動画」「星4つはお気に入りの画像」という使い方もありではないでしょうか?
「バッジ」アドオンの注意点としては、Tablacus Explorerが起動していないときにバッジの付いたファイルを移動したりリネームをしてファイルパスが変わると、リンク切れを起こしてバッジが外れてしまいます。Tablacus Explorerを起動していれば自動で修正してくれるので「タスクトレイ」アドオンをインストールして常駐させておけば対策になるかもしれません。とは言え、バッジ付けはバッジが外れても惜しくない使い方に留めた方が良いかもしれません。もしくは完璧に整理されていて、今後ファイルパスが変わらないようなファイルにだけバッジ付けをするのが良いかと。時間をかけて何でもかんでもバッジ付けして、その後フォルダ構造が変わるなどしてバッジが大量に外れてたら悲しいですよ?
「バッジ」アドオンに似たアドオンに「ラベル」アドオンというものがあります。このアドオンは任意のラベル(テキスト)をファイルに対して追加できるというアドオンです。「バッジ」アドオンは星を1つしか追加できませんが、「ラベル」アドオンはラベルを複数追加できます。「バッジ」アドオンと違ってアイコンは変わらないですが、ファイル一覧のカラムに追加したラベルが表示されるようになります。お手軽で視覚的に分かりやすい「バッジ」に比べると、「ラベル」アドオンは若干操作が複雑ですがその分高度なことができます。どちらを使うかは用途と好みの問題でしょう。
ちなみに昔は「バッジ」アドオンがなかったので、私は「ラベル」アドオンを使って星付けをしていました。しかし専用のアドオンではないため、やはり不便だったので作者さんに要望を出したところ、サクッと「バッジ」アドオンを作ってくれました。しかも星の数によってアイコンが変わるという私が求めていた以上の物を。神ですか?作者さん。
